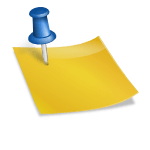인터넷을 사용할 수 없을 때보다 최악인 것은 인터넷 속도가 느릴 때입니다. 정상적이었던 웹브라우저의 속도가 어느 순간 느려지거나 열리지 않을 때는 여러 가지 원인이 있는데, 그 중 윈도10 운영체제에서 시도해 볼 수 있는 해결방안을 소개해 드리도록 하겠습니다.

웹 브라우저는 완전히 로드되지만 시간이 걸리는 경우 텍스트는 빠르게 로드되지만 이미지가 오래 걸리는 경우처럼 어떤 부분이 평소보다 느려지는지 아는 것이 중요합니다.

1. 악성코드, 스파이웨어 및 바이러스
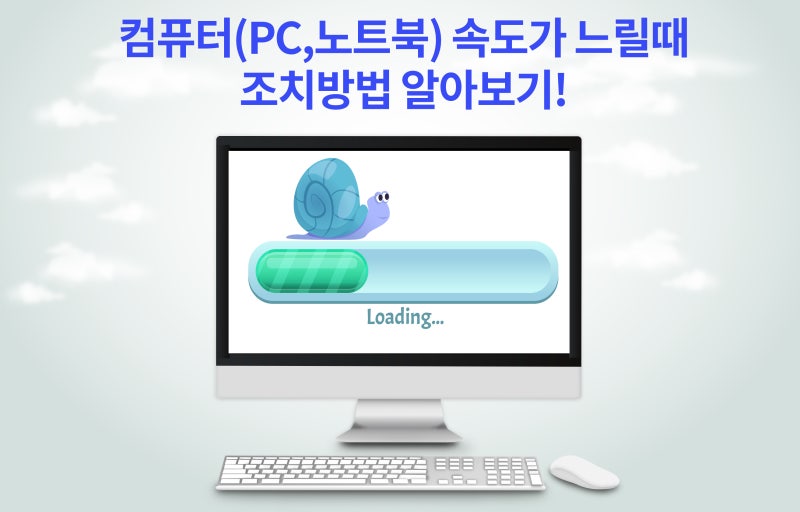
인터넷 또는 컴퓨터 속도가 느려질 때는 99% 백그라운드에서 알 수 없는 프로그램이 사용되는 경우입니다. 이 경우 시스템에서 적절한 멀웨어 검사를 실행하는 것이 중요하며, MZK와 같은 악성코드 제거 프로그램을 권장합니다. 2. 프록시 설정 확인
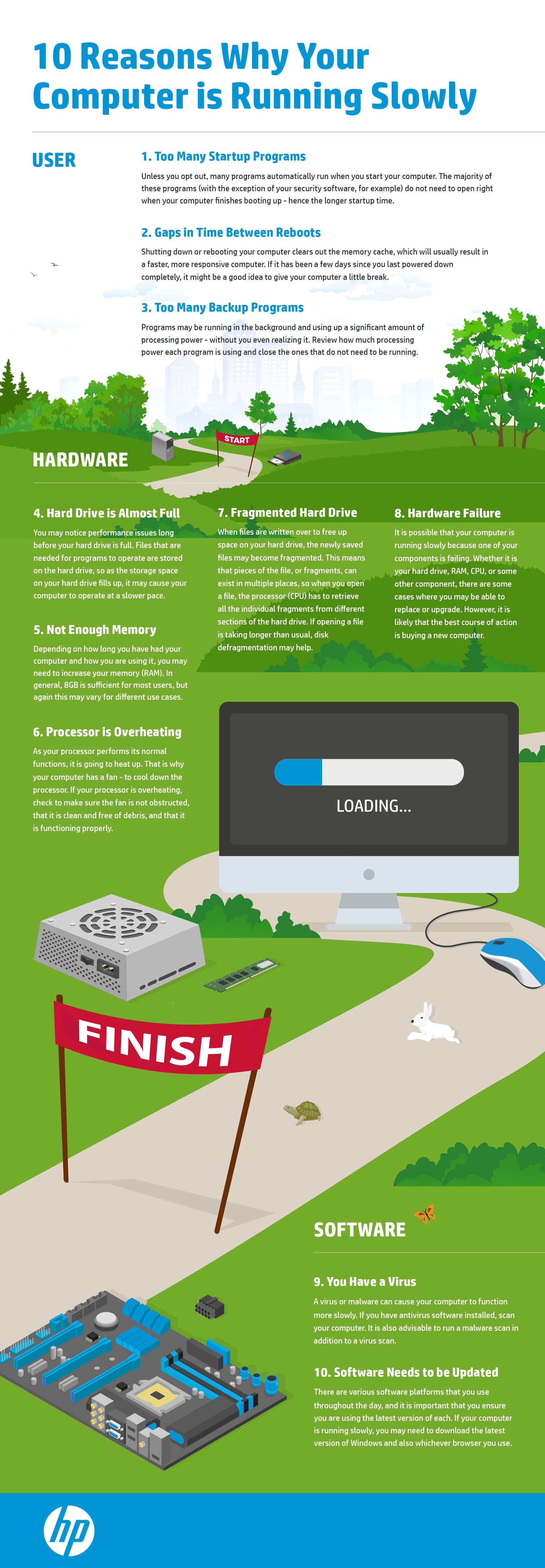
프록시 서버는 개인정보를 보호하거나 인터넷 제한을 우회할 때 사용하고 있습니다. 그러나 잘못 구성된 프록시 서버는 모든 종류의 문제를 일으킬 수 있지만, 특히 인터넷 웹 브라우저의 속도 저하에 큰 영향을 미칩니다.특이한 상황이 아니라면 정상적인 프록시 설정은 사진과 같이 모두 OFF된 설정을 권장합니다. 3. 인터넷 속도 테스트 체크

인터넷 속도 검사는 회선이 정상적으로 연결되어 있는지 트래픽에만 영향을 미치는지 알 수 있습니다. 속도 체크는 한국정보화진흥원의 NIA 프로그램을 추천합니다. 다운로드 또는 업로드 속도가 매우 낮거나 평소보다 느릴 경우 윈도10 운영체제에서는 문제가 없다는 뜻으로 해당 인터넷사 상담 후 원인 파악이 중요합니다. 4. 웹 페이징 테스트웹페이지핑 테스트는 자신의 인터넷이 사이트 접속이 원활하게 작동하는지 알 수 있고, 다양한 사이트에 현재 접속하고 있는지 알 수 있어 유용하게 사용할 수 있습니다. https://www.isitdownrightnow.com/ 5. 컴퓨터와 인터넷 라우터를 재부팅컴퓨터나 모뎀, 라우터 등 인터넷 연결에 사용되는 모든 부품을 재부팅합니다. 이 방법은 다소 번거로운 방법이지만 재부팅 한 번으로 다양한 인터넷 문제를 해결할 수 있기 때문에 상당히 빠르고 쉬운 방법입니다. 6. 시스템 부하 확인웹사이트는 실제로 컴퓨터에 상당한 부하를 가할 수 있습니다. 따라서 웹 페이지의 속도가 느려질 때는 시스템 부하가 있는지 확인해야 합니다. Ctrl+Ait+Del을 누릅니다.작업 관리자 선택 성능 탭을 확인합니다.퍼포먼스 탭에서 CPU, 메모리, 디스크 사용량이 100%인지 확인합니다. 시스템 과부하가 걸리면 웹사이트 속도에 영향을 미칠 수 있습니다. 불필요한 프로그램을 닫고 시스템 부하를 줄임으로써 도움이 되었는지 확인합니다. 7. 네트워크 부하 확인인터넷 접속이 다른 사람 또는 디바이스와 공유될 경우 실제로 발생하는 문제는 해당 디바이스의 하나가 모든 대역폭을 제쳐두고 있는 것입니다. 이러한 문제점은 오래된 라우터에서 자주 발생하며 최신 기가급 라우터로 교체하면 이러한 문제점을 해결할 수 있습니다. 8. 클라우드 동기화 확인클라우드 스토리지 서비스를 이용하는 경우 진행 중인 파일 동기화 태스크로 인해 웹 사이트 속도가 느려질 수 있습니다. 로컬 파일의 클라우드 동기화는 대부분 업스트림 대역폭을 사용하지만 사용자 또는 클라우드 드라이브 폴더를 공유한 사람이 대용량 파일을 클라우드 드라이버로 이동한 경우 설정에 따라 시스템에 다운로드되기 시작할 수 있습니다. 따라서 진행 중인 클라우드 동기화를 비활성화하거나 일시 정지함으로써 이 방법이 웹 브라우저의 느린 속도에 영향을 주는지 알 수 있습니다. 9. DNS 캐시 비우기이 방법은 특정 웹사이트만 느리거나 액세스할 수 없을 때 도움이 됩니다. 자주 방문하는 사이트에 대한 액세스 속도를 높이기 위해 캐시에 웹 사이트 및 해당 IP 주소가 더 이상 작동하지 않을 경우 DNS 캐시를 비울 수 있습니다. 그러면 해당 정보에 대한 로컬 정보를 찾는 대신 컴퓨터가 올바른 IP 주소를 할당하게 됩니다. 시작 메뉴 / CMD 열기 ipconfig / flushdns 를 누릅니다.